아이폰 앱내구입 차단하기 환불 방법 포함한 자세한 이야기들
목차 자세히 알아보기
아이폰 앱내구입 차단하기 환불 방법 포함한 자세한 이야기들
어느 날 카드 명세서를 보니 나도 모르는 이상한 금액이 나와서 이게 뭐지 궁금한 적이 있을 겁니다. 아이폰을 아이들이 사용하면서 이런저런 앱을 다운로드하여 놀면서 유료 결제를 한 거란 걸 알았을 때 이걸 어떻게 해야 하나 고민이 들 거예요.
무작정 아이들을 혼을 낼 수는 없고 미연에 방지하는 방법을 저와 함께 알아보도록 하겠습니다. 끝까지 읽어 보시면 상당히 많은 도움을 받으실 수 있을 것입니다.
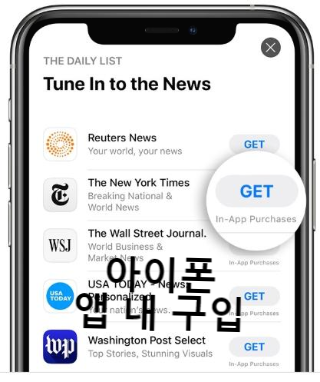
아이폰 앱 내 구입
아이폰 앱스토어에 들어가면 무료 앱이어도 받기(GET) 밑에 보면 앱 내 구입(인앱 결제, In-App Purchases)이라고 적혀 있습니다. 이 문구가 적혀있는 어플 자체는 무료라 다운로드하여서 설치하는 데는 비용이 들지 않습니다. 그러나, 앱 내 구입은 무료 앱이라도 앱을 사용하면서 추가적인 콘텐츠 구매 또는 구독을 했을 때 비용이 든다는 것을 의미합니다.
게임 앱을 예로 들자면, 무료로 다운로드하여 설치합니다. 게임을 한참 하다가 보석이니 게임 내에서 판매하는 유료 템을 구매를 하게 되면 앱 내 구입을 말하는 것입니다. 그런 앱 내 구입이라고 해도 유료 템을 구입하지 않고 게임을 즐겨도 상관은 없습니다.

아이폰 앱 내 구입 안 되는 이유
1. 앱 내 구입 과정을 제대로 진행하지 않았을 때입니다.
아이폰으로 유료 앱을 결제하게 되면 바로 결제가 되는게 아닙니다. 며칠 지나서 결제가 진행되는데, 혹시 그 과정에서 유료앱 결제를 제대로 끝까지 진행하지 않았을 때입니다.
그렇게 되면, 아이폰 앱 내 구입이 써져 있던 안 써져 있던 받아지지 않게 됩니다.
해결 방법
아이폰을 껐다 켜면 대부분 해결이 됩니다. 전원 버튼이랑 홈 버튼을 아이폰이 꺼질 때까지 길게 누르면 리부팅이 됩니다.
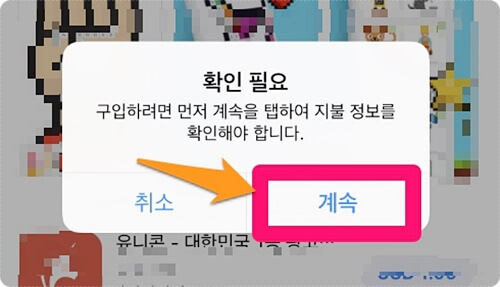
2. 결제 정보가 정확하게 기입되지 않았을 때입니다.
우선 해외 결제 가능한 신용카드 나 체크카드를 등록한 다음에 1$ 지불 확인이 정상적으로 진행되어야 합니다.
다시 말하자면, '구입하려면 먼저 계속을 탭 하여 지불 정보를 확인해야 합니다.'란 확인 필요 창이 뜨면, 계속을 눌러 지불 정보에 들어가서 해외 결제가 가능한 VISA, MASTER CARD와 같은 신용카드나 체크카드를 등록해야 합니다.
아이폰 앱 내 구입 환불
잘못해서 아이폰 앱 내 구입을 해버렸을 때 환불을 고민하시게 될 겁니다. 결론부터 말씀드리면, 환불이 가능합니다.
-
reportaproblem.apple.com 페이지에 접속합니다.
-
Apple ID와 비밀 번호를 입력하고 로그인합니다.
-
환불을 요청할 항목 옆에 리포트 또는 문제 리포트 버튼이 보이면 그 버튼을 누릅니다.
페이지에 표시되는 지점을 따라 환불하려는 이유를 선택하고 요청을 제출합니다.
아이폰 앱 내 구입 차단하는 방법
애플 앱 스토어에서 앱 내 구입을 차단하는 방법을 같이 알아보겠습니다. 아이들이 부모 몰래 과금을 하면서 게임을 하는 걸 미리 차단해 놓을 때 괜찮은 방법일 겁니다.
차단하는 방법에는 앱 내 구입을 할 때마다 암호를 입력하도록 할 수도 있고, 특정한 유형만을 차단시킬 수도 있습니다. 그러나, 여기에서는 앱 내 구입 자체 기능을 아예 비활성화시켜서 사용하지 못하도록 하는 방법을 설명하도록 하겠습니다.
1. 스크린 타임 선택
사용하는 아이폰에서 설정 메뉴를 선택하고, 스크린 타임을 눌러 줍니다. 여기에서 스크린 타임이 꺼져 있다면 스크린 타임 켜기를 누릅니다.
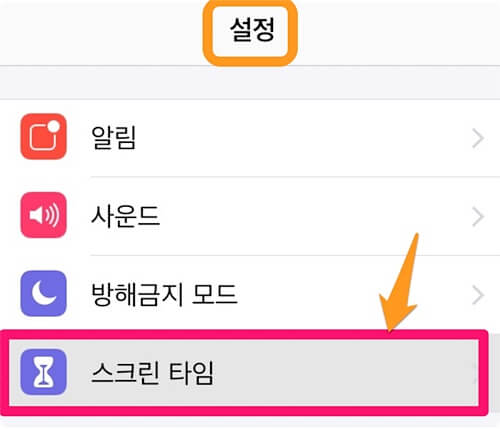
2. 콘텐츠 및 개인 정보 제한 선택
이 스크린 타임 메뉴 화면에서 보이는 콘텐츠 및 개인 정보 제한 항목을 누릅니다. 암호가 설정되어 묻는 메시지가 나오면 암호를 입력하여 줍니다.
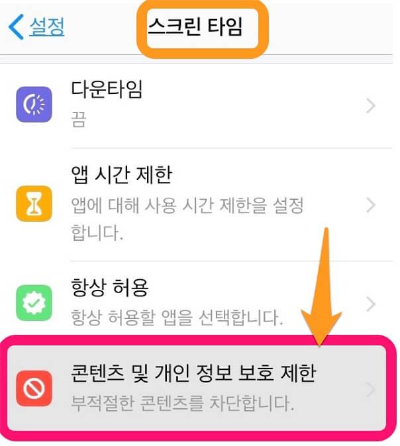
3. iTunes 및 App Store 구입 선택
콘텐츠 및 개인 정보 보호 제한 화면에서 콘텐츠 및 개인 정보 보호 제한 항목이 녹색으로 활성화되어 있는 걸 확인합니다. 그러고 나서, iTunes 및 App Store 구입 메뉴를 누릅니다.
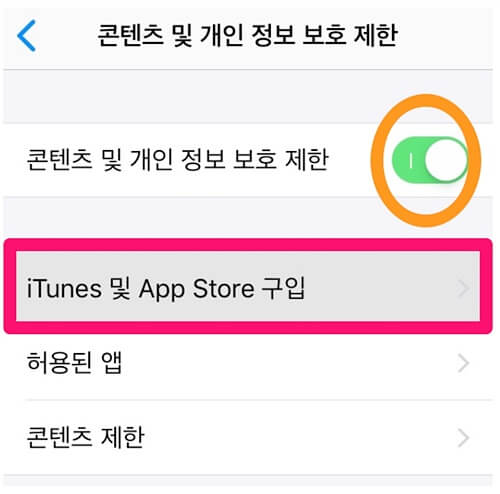
4. 앱 내 구입 허용 안 함
iTunes 및 App Store 구입 화면에서 보이는 앱 내 구입을 허용 안 함으로 설정해 줍니다.
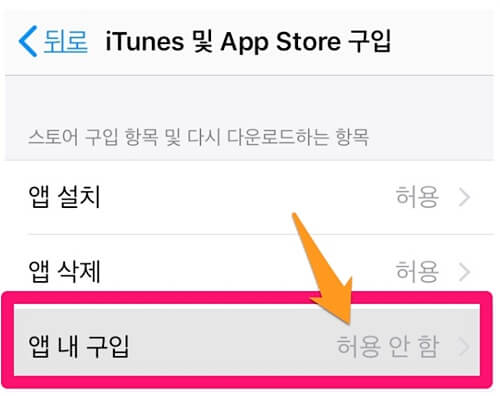
설정 > 스크린 타임 > 콘텐츠 및 개인 정보 보호 제한> 허용된 앱 선택 > "iTunes Store" 또는 "도서"를 선택하여 해제할 수도 있습니다.
지금까지 저와 함께 아이폰 앱 내 구입에 관한 정보를 알아보았습니다.
제가 작성한 글이 도움이 되셨다면 공유하기를 통해 다른 채널에 공유하셔도 좋습니다.
그러나, 허락 없이 글 자체를 복사하는 행위는 주의 부탁드립니다.
유익한 시간 되셨기를 바랍니다.



